

Delete Table option Tip 2: How to Resize an Entire Table Select Delete Table from the shortcut menu.įigure 12.You may have to hover your pointer over the table to reveal the table selector. Select the table selector, which looks like crossed arrows, to select the entire table.We will dive into this topic in much greater detail in a separate tutorial. The following tips cover the basics of working with tables. Now let’s look at some tips for working with tables.įive Tips for Working with Tables in Word Add your own content by typing over or deleting the table’s example text.Select Quick Tables from the drop-down menu.Quick Tables are prebuilt tables and calendars you can modify for your own use.
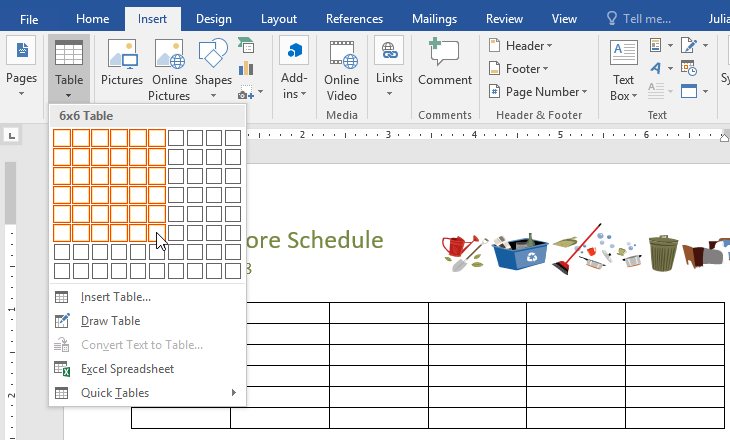
Select the OK button to close the Insert Table dialog box and insert your new table.įigure 8.“Remember dimensions for new tables” option (Optional Step) Check Remember dimensions for new tables if you want to create the same size table in the future.įigure 7.

AutoFit to Window adjusts the width of the table to the viewer’s Word window or browser window.AutoFit to contents adjusts cell sizes to the content.Fixed column width can be set to Auto or a specific width between 1/100 inch and twenty-two inches using the increment arrows.Enter the number of rows and columns in the Insert Table dialog box.Select Insert Table from the drop-down menu.Select the Table button in the Tables group (see figure 2).Select the Insert tab in the ribbon (see figure 1).This method provides advanced sizing options. Method 2: Create a Table from the Table Dialog Box Click the selected (orange) part of the grid or press Enter on your keyboard to insert the table.Move your pointer across and down the grid to select the number of cells (organized as rows and columns) needed in your table.Select the Table button in the Tables group.Place your cursor where you want to insert the table.This method is appropriate for most users who want to create a basic table for general use. For compatibility, you should also add a pipe on either end of the row.Method 1: Create a Table from the Table Menu To add a table, use three or more hyphens ( -) to create each column’s header, and use pipes ( |) to separate each column. Check your processor’s documentation for more information. Many of them allow you to add extensions that enable extended syntax elements. There are dozens of Markdown processors available. Many of the most popular Markdown applications use one of the following lightweight markup languages:
WINDOWS GRID TABLE IN WORD CODE
They include basic syntax and build upon it by adding additional elements like tables, code blocks, syntax highlighting, URL auto-linking, and footnotes. There are several lightweight markup languages that are supersets of Markdown. If it doesn’t, it may still be possible to enable extensions in your Markdown processor. You’ll need to check whether or not the lightweight markup language your application is using supports the extended syntax elements you want to use. Not all Markdown applications support extended syntax elements. These elements can be enabled by using a lightweight markup language that builds upon the basic Markdown syntax, or by adding an extension to a compatible Markdown processor. Several individuals and organizations took it upon themselves to extend the basic syntax by adding additional elements like tables, code blocks, syntax highlighting, URL auto-linking, and footnotes. The basic syntax outlined in the original Markdown design document added many of the elements needed on a day-to-day basis, but it wasn’t enough for some people.


 0 kommentar(er)
0 kommentar(er)
