
Deleting categories: Clicking on the category name will transform the horizontal bar into a trashcan icon to give you the option to delete the category. Re-ordering categories: Grab hold of the horizontal bars on the right of the category and drag to re-order the categories in the list. Renaming categories: Click on the category name to change it. Creating categories: Click the "+ Add Category" button to create a new category. This list will appear next to the Map and allows you to filter markers by categories. Organize markers of a similar kind by grouping them into categories. We recommend grouping large numbers of markers for a better viewing experience. If you click on a grouped location, it will zoom in and show a sub-group or individual markers in a selected location. Group Markers: Toggle this option "on" to simplify the number of markers on a Map by grouping ones that are in close proximity. Once uploaded, there is an option to replace the image, but doing so may require you to reposition markers placed on the Map. Map Image: Click on this area to upload or select the image you would like to use for your Map. This field supports wikitext, and the character limit is 200. It will also feed future map search results. Map Description (optional): This will add a text description above your Map in the Map namespace to tell viewers as well as Google what this Map is about and how it fits into the context of your wiki. This will close the Interactive Maps Editor and take you to Special:MovePage. If you wish to change the name after the Map's creation, hover over the button with the three vertical dots in the top right-hand corner on the Map itself and select the option "move". Your Map will be viewable using the URL /wiki/Map: My_New_Map, where My New Map is the name that you chose. Map Name: This is the title of your Map. This section allows you to view your Map name, upload a Map image as your background, and group markers that are in close proximity. 
Interactive Maps Theme Designer Map Display
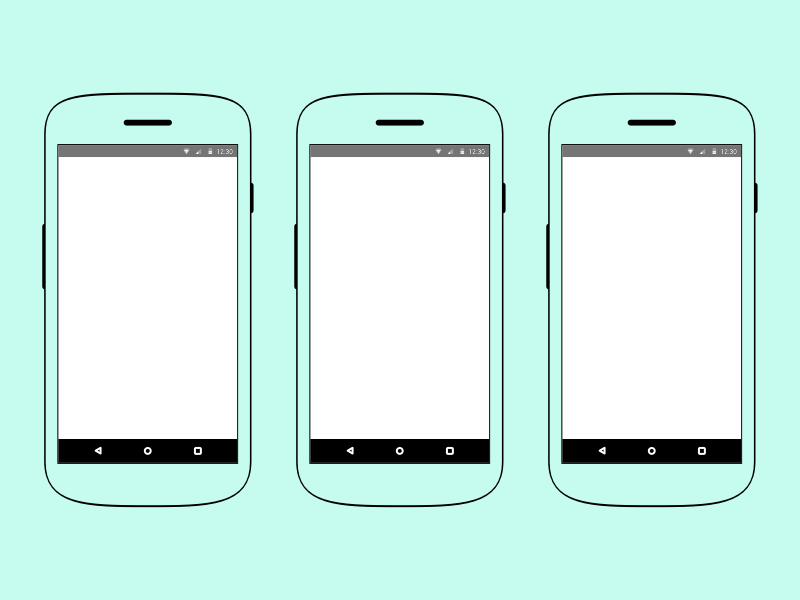
While inside the visual Interactive Maps Editor, hovering over the button with the three vertical dots will open a dropdown with the option to "edit source".īuilding a Map using Interactive Maps Editor

Clicking the pencil icon present on the map itself will always open the visual Interactive Maps Editor, regardless of your preferred editor. If you have the source editor selected as your preference, these options are reversed and the button in the dropdown reads "Edit map". Clicking "Edit source" from the dropdown menu will instead take you to the source editor and load the base JSON ( JavaScript Object Notation) structure for the Map. Unless you have set your preferences to use the source editor, the "Edit" button at the top right of any page in the Map namespace will open the visual Interactive Maps Editor, which is a user-friendly option to edit Maps quickly and easily. When creating a Map via the button on Special:AllMaps, this namespace is automatically added, omitting the need to make this part of the page title. Maps created in any other namespace, including as a userspace subpage, will not be correctly generated. You can find a link "Interactive Maps" in the Explore menu of the top navigation, or you can directly navigate to the creation tool by visiting Special:AllMaps on your wiki, where you can create your own Map and find a list of every Map that exists on your community.Īll Interactive Maps live in the Map: content namespace, e.g., /wiki/Map:My_New_Map.
3 Building a Map using JSON in Source Editor. 2 Building a Map using Interactive Maps Editor.


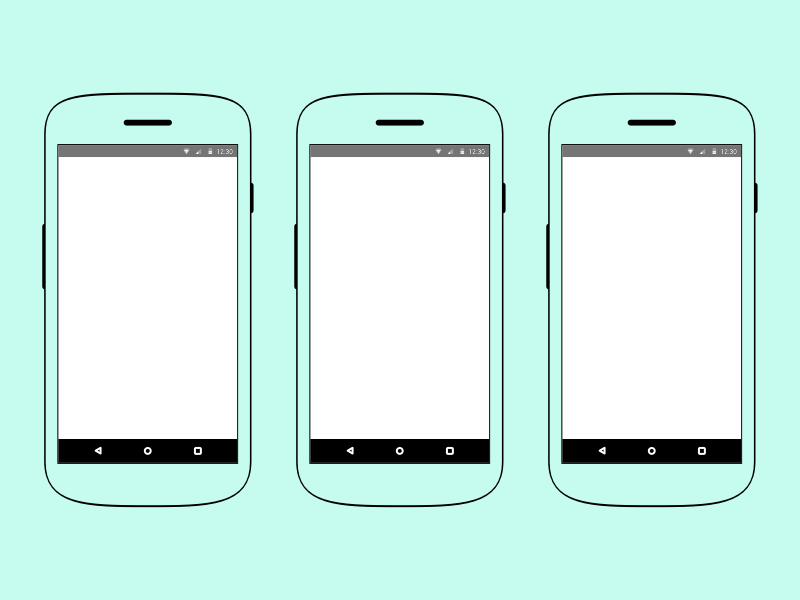



 0 kommentar(er)
0 kommentar(er)
